Last year, we covered some tips and tricks for the Grid control.In this article, we will go over a few tips and tricks for the wx.ListCtrl widget when it’s in “report” mode. Take a look at the tips below:
- How to create a simple ListCtrl
- How to sort the rows of a ListCtrl
- How to make the ListCtrl cells editable in place
- Associating objects with ListCtrl rows
- Alternate the row colors of a ListCtrl
How to create a simple ListCtrl
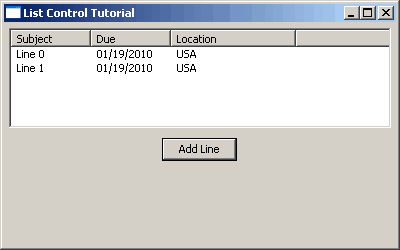
The list control is a pretty common widget. In Windows, you will see the list control in Windows Explorer. It has four modes: icon, small icon, list, and report. They roughly match up with icons, tiles, list, and details views in Windows Explorer respectively. We’re going to focus on the ListCtrl in Report mode because that’s the mode that most developers use it in. Here’s a simple example of how to create a list control:
import wx
########################################################################
class MyForm(wx.Frame):
#----------------------------------------------------------------------
def __init__(self):
wx.Frame.__init__(self, None, wx.ID_ANY, "List Control Tutorial")
# Add a panel so it looks the correct on all platforms
panel = wx.Panel(self, wx.ID_ANY)
self.index = 0
self.list_ctrl = wx.ListCtrl(panel, size=(-1,100),
style=wx.LC_REPORT
|wx.BORDER_SUNKEN
)
self.list_ctrl.InsertColumn(0, 'Subject')
self.list_ctrl.InsertColumn(1, 'Due')
self.list_ctrl.InsertColumn(2, 'Location', width=125)
btn = wx.Button(panel, label="Add Line")
btn.Bind(wx.EVT_BUTTON, self.add_line)
sizer = wx.BoxSizer(wx.VERTICAL)
sizer.Add(self.list_ctrl, 0, wx.ALL|wx.EXPAND, 5)
sizer.Add(btn, 0, wx.ALL|wx.CENTER, 5)
panel.SetSizer(sizer)
#----------------------------------------------------------------------
def add_line(self, event):
line = "Line %s" % self.index
self.list_ctrl.InsertStringItem(self.index, line)
self.list_ctrl.SetStringItem(self.index, 1, "01/19/2010")
self.list_ctrl.SetStringItem(self.index, 2, "USA")
self.index += 1
#----------------------------------------------------------------------
# Run the program
if __name__ == "__main__":
app = wx.App(False)
frame = MyForm()
frame.Show()
app.MainLoop()
As you can probably tell from the code above, it’s really easy to create a ListCtrl instance. Notice that we set the style to report mode using the wx.LC_REPORT flag. To add column headers, we call the ListCtrl’s InsertColumn method and pass an integer to tell the ListCtrl which column is which and a string for the user’s convenience. Yes, the columns are zero-based, so the first column is number zero, the second column is number one, etc.
The next important piece is contained in the button’s event handler, add_line, where we learn how to add rows of data to the ListCtrl. The typical method to use is the InsertStringItem method. If you wanted an image added to each row as well, then you’d use a more complicated method like InsertColumnInfo along with the InsertImageStringItem method. You can see how to use them in the wxPython demo. We’re sticking with the easy stuff in this article.
Anyway, when you call InsertStringItem you give it the correct row index and a string. You use the SetStringItem method to set the data for the other columns of the row. Notice that the SetStringItem method requires three parameters: the row index, the column index and a string. Lastly, we increment the row index so we don’t overwrite anything. Now you can get out there and make your own! Let’s continue and find out how to sort rows!
How to sort the rows of a ListCtrl
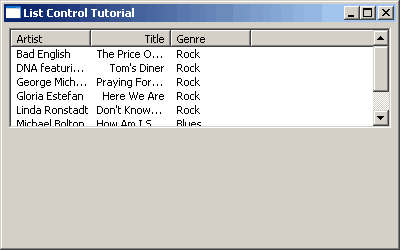
The ListCtrl widget has had some extra scripts written for it that add functionality to the widget. These scripts are called mixins. You can read about them here. For this recipe, we’ll be using the ColumnSorterMixin mixin. The code below is a stripped down version of one of the wxPython demo examples.
import wx
import wx.lib.mixins.listctrl as listmix
musicdata = {
0 : ("Bad English", "The Price Of Love", "Rock"),
1 : ("DNA featuring Suzanne Vega", "Tom's Diner", "Rock"),
2 : ("George Michael", "Praying For Time", "Rock"),
3 : ("Gloria Estefan", "Here We Are", "Rock"),
4 : ("Linda Ronstadt", "Don't Know Much", "Rock"),
5 : ("Michael Bolton", "How Am I Supposed To Live Without You", "Blues"),
6 : ("Paul Young", "Oh Girl", "Rock"),
}
########################################################################
class TestListCtrl(wx.ListCtrl):
#----------------------------------------------------------------------
def __init__(self, parent, ID=wx.ID_ANY, pos=wx.DefaultPosition,
size=wx.DefaultSize, style=0):
wx.ListCtrl.__init__(self, parent, ID, pos, size, style)
########################################################################
class TestListCtrlPanel(wx.Panel, listmix.ColumnSorterMixin):
#----------------------------------------------------------------------
def __init__(self, parent):
wx.Panel.__init__(self, parent, -1, style=wx.WANTS_CHARS)
self.list_ctrl = TestListCtrl(self, size=(-1,100),
style=wx.LC_REPORT
|wx.BORDER_SUNKEN
|wx.LC_SORT_ASCENDING
)
self.list_ctrl.InsertColumn(0, "Artist")
self.list_ctrl.InsertColumn(1, "Title", wx.LIST_FORMAT_RIGHT)
self.list_ctrl.InsertColumn(2, "Genre")
items = musicdata.items()
index = 0
for key, data in items:
self.list_ctrl.InsertStringItem(index, data[0])
self.list_ctrl.SetStringItem(index, 1, data[1])
self.list_ctrl.SetStringItem(index, 2, data[2])
self.list_ctrl.SetItemData(index, key)
index += 1
# Now that the list exists we can init the other base class,
# see wx/lib/mixins/listctrl.py
self.itemDataMap = musicdata
listmix.ColumnSorterMixin.__init__(self, 3)
self.Bind(wx.EVT_LIST_COL_CLICK, self.OnColClick, self.list_ctrl)
sizer = wx.BoxSizer(wx.VERTICAL)
sizer.Add(self.list_ctrl, 0, wx.ALL|wx.EXPAND, 5)
self.SetSizer(sizer)
#----------------------------------------------------------------------
# Used by the ColumnSorterMixin, see wx/lib/mixins/listctrl.py
def GetListCtrl(self):
return self.list_ctrl
#----------------------------------------------------------------------
def OnColClick(self, event):
print "column clicked"
event.Skip()
########################################################################
class MyForm(wx.Frame):
#----------------------------------------------------------------------
def __init__(self):
wx.Frame.__init__(self, None, wx.ID_ANY, "List Control Tutorial")
# Add a panel so it looks the correct on all platforms
panel = TestListCtrlPanel(self)
#----------------------------------------------------------------------
# Run the program
if __name__ == "__main__":
app = wx.App(False)
frame = MyForm()
frame.Show()
app.MainLoop()
This code is a little on the odd side in that we have inherit the mixin in the wx.Panel based class rather than the wx.ListCtrl class. You can do it either way though as long as you rearrange the code correctly. Anyway, we are going to home in on the key differences between this example and the previous one. The first difference of major importance is in the looping construct where we insert the list control’s data. Here we include the list control’s SetItemData method to include the necessary inner-workings that allow the sorting to take place. As you might have guessed, this method associates the row index with the music data dict’s key.
Next we instantiate the ColumnSorterMixin and tell it how many columns there are in the list control. We could have left the EVT_LIST_COL_CLICK binding off this example as it has nothing to do with the actual sorting of the rows, but in the interest of increasing your knowledge, it was left in. All it does is show you how to catch the user’s column click event. The rest of the code is self-explanatory. If you want to know about the requirements for this mixin, especially when you have images in your rows, please see the relevant section in the source (i.e. listctrl.py). Now, wasn’t that easy? Let’s continue our journey and find out how to make the cells editable!
How to make the ListCtrl cells editable in place

Sometimes, the programmer will want to allow the user to click on a cell and edit it in place. This is kind of a lightweight version of the wx.grid.Grid control. Here’s an example:
import wx
import wx.lib.mixins.listctrl as listmix
########################################################################
class EditableListCtrl(wx.ListCtrl, listmix.TextEditMixin):
''' TextEditMixin allows any column to be edited. '''
#----------------------------------------------------------------------
def __init__(self, parent, ID=wx.ID_ANY, pos=wx.DefaultPosition,
size=wx.DefaultSize, style=0):
"""Constructor"""
wx.ListCtrl.__init__(self, parent, ID, pos, size, style)
listmix.TextEditMixin.__init__(self)
########################################################################
class MyPanel(wx.Panel):
""""""
#----------------------------------------------------------------------
def __init__(self, parent):
"""Constructor"""
wx.Panel.__init__(self, parent)
rows = [("Ford", "Taurus", "1996", "Blue"),
("Nissan", "370Z", "2010", "Green"),
("Porche", "911", "2009", "Red")
]
self.list_ctrl = EditableListCtrl(self, style=wx.LC_REPORT)
self.list_ctrl.InsertColumn(0, "Make")
self.list_ctrl.InsertColumn(1, "Model")
self.list_ctrl.InsertColumn(2, "Year")
self.list_ctrl.InsertColumn(3, "Color")
index = 0
for row in rows:
self.list_ctrl.InsertStringItem(index, row[0])
self.list_ctrl.SetStringItem(index, 1, row[1])
self.list_ctrl.SetStringItem(index, 2, row[2])
self.list_ctrl.SetStringItem(index, 3, row[3])
index += 1
sizer = wx.BoxSizer(wx.VERTICAL)
sizer.Add(self.list_ctrl, 0, wx.ALL|wx.EXPAND, 5)
self.SetSizer(sizer)
########################################################################
class MyFrame(wx.Frame):
""""""
#----------------------------------------------------------------------
def __init__(self):
"""Constructor"""
wx.Frame.__init__(self, None, wx.ID_ANY, "Editable List Control")
panel = MyPanel(self)
self.Show()
#----------------------------------------------------------------------
if __name__ == "__main__":
app = wx.App(False)
frame = MyFrame()
app.MainLoop()
In this script, we put the TextEditMixin in our wx.ListCtrl class instead of our wx.Panel, which is the opposite of the previous example. The mixin itself does all the heavy lifting. Again, you’ll have to check out the mixin’s source to really understand how it works.
Associating objects with ListCtrl rows
This subject comes up a lot: How do I associate data (i.e. objects) with my ListCtrl’s rows? Well, we’re going to find out exactly how to do that with the following code:
import wx
########################################################################
class Car(object):
""""""
#----------------------------------------------------------------------
def __init__(self, make, model, year, color="Blue"):
"""Constructor"""
self.make = make
self.model = model
self.year = year
self.color = color
########################################################################
class MyPanel(wx.Panel):
""""""
#----------------------------------------------------------------------
def __init__(self, parent):
"""Constructor"""
wx.Panel.__init__(self, parent)
rows = [Car("Ford", "Taurus", "1996"),
Car("Nissan", "370Z", "2010"),
Car("Porche", "911", "2009", "Red")
]
self.list_ctrl = wx.ListCtrl(self, size=(-1,100),
style=wx.LC_REPORT
|wx.BORDER_SUNKEN
)
self.list_ctrl.Bind(wx.EVT_LIST_ITEM_SELECTED, self.onItemSelected)
self.list_ctrl.InsertColumn(0, "Make")
self.list_ctrl.InsertColumn(1, "Model")
self.list_ctrl.InsertColumn(2, "Year")
self.list_ctrl.InsertColumn(3, "Color")
index = 0
self.myRowDict = {}
for row in rows:
self.list_ctrl.InsertStringItem(index, row.make)
self.list_ctrl.SetStringItem(index, 1, row.model)
self.list_ctrl.SetStringItem(index, 2, row.year)
self.list_ctrl.SetStringItem(index, 3, row.color)
self.myRowDict[index] = row
index += 1
sizer = wx.BoxSizer(wx.VERTICAL)
sizer.Add(self.list_ctrl, 0, wx.ALL|wx.EXPAND, 5)
self.SetSizer(sizer)
#----------------------------------------------------------------------
def onItemSelected(self, event):
""""""
currentItem = event.m_itemIndex
car = self.myRowDict[currentItem]
print car.make
print car.model
print car.color
print car.year
########################################################################
class MyFrame(wx.Frame):
""""""
#----------------------------------------------------------------------
def __init__(self):
"""Constructor"""
wx.Frame.__init__(self, None, wx.ID_ANY, "List Control Tutorial")
panel = MyPanel(self)
self.Show()
#----------------------------------------------------------------------
if __name__ == "__main__":
app = wx.App(False)
frame = MyFrame()
app.MainLoop()
The list control widget actually doesn’t have a built-in way to accomplish this feat. If you want that, then you’ll want to check out the ObjectListView widget, which wraps the ListCtrl and gives it a lot more functionality. In the meantime, we’ll take a minute and go over the code above. The first piece is just a plain Car class with four attributes. Then in the MyPanel class, we create a list of Car objects that we’ll use for the ListCtrl’s data.
To add the data to the ListCtrl, we use a for loop to iterate over the list. We also associate each row with a Car object using a Python dictionary. We use the row’s index for the key and the dict’s value ends up being the Car object. This allows us to access all the Car/row object’s data later on in the onItemSelected method. Let’s check that out!
In onItemSelected, we grab the row’s index with the following little trick: event.m_itemIndex. Then we use that value as the key for our dictionary so that we can gain access to the Car object associated with that row. At this point, we just print out all the Car object’s attributes, but you could do whatever you want here. This basic idea could easily be extended to use a result set from a SqlAlchemy query for the ListCtrl’s data. Hopefully you get the general idea.
Now if you were paying close attention, like Robin Dunn (creator of wxPython) was, then you might notice some really silly logic errors in this code. Did you find them? Well, you won’t see it unless you sort the rows, delete a row or insert a row. Do you see it now? Yes, I stupidly based the “unique” key in my dictionary on the row’s position, which will change if any of those events happen. So let’s look at a better example:
import wx
########################################################################
class Car(object):
""""""
#----------------------------------------------------------------------
def __init__(self, make, model, year, color="Blue"):
"""Constructor"""
self.id = id(self)
self.make = make
self.model = model
self.year = year
self.color = color
########################################################################
class MyPanel(wx.Panel):
""""""
#----------------------------------------------------------------------
def __init__(self, parent):
"""Constructor"""
wx.Panel.__init__(self, parent)
rows = [Car("Ford", "Taurus", "1996"),
Car("Nissan", "370Z", "2010"),
Car("Porche", "911", "2009", "Red")
]
self.list_ctrl = wx.ListCtrl(self, size=(-1,100),
style=wx.LC_REPORT
|wx.BORDER_SUNKEN
)
self.list_ctrl.Bind(wx.EVT_LIST_ITEM_SELECTED, self.onItemSelected)
self.list_ctrl.InsertColumn(0, "Make")
self.list_ctrl.InsertColumn(1, "Model")
self.list_ctrl.InsertColumn(2, "Year")
self.list_ctrl.InsertColumn(3, "Color")
index = 0
self.myRowDict = {}
for row in rows:
self.list_ctrl.InsertStringItem(index, row.make)
self.list_ctrl.SetStringItem(index, 1, row.model)
self.list_ctrl.SetStringItem(index, 2, row.year)
self.list_ctrl.SetStringItem(index, 3, row.color)
self.list_ctrl.SetItemData(index, row.id)
self.myRowDict[row.id] = row
index += 1
sizer = wx.BoxSizer(wx.VERTICAL)
sizer.Add(self.list_ctrl, 0, wx.ALL|wx.EXPAND, 5)
self.SetSizer(sizer)
#----------------------------------------------------------------------
def onItemSelected(self, event):
""""""
currentItem = event.m_itemIndex
car = self.myRowDict[self.list_ctrl.GetItemData(currentItem)]
print car.make
print car.model
print car.color
print car.year
########################################################################
class MyFrame(wx.Frame):
""""""
#----------------------------------------------------------------------
def __init__(self):
"""Constructor"""
wx.Frame.__init__(self, None, wx.ID_ANY, "List Control Tutorial")
panel = MyPanel(self)
self.Show()
#----------------------------------------------------------------------
if __name__ == "__main__":
app = wx.App(False)
frame = MyFrame()
app.MainLoop()
In this example, we add a new attribute to our Car class that creates a unique id for each instance that is created using Python’s handy id builtin. Then in the loop where we add the data to the list control, we call the widget’s SetItemData method and give it the row index and the car instance’s unique id. Now it doesn’t matter where the row ends up because it’s had the unique id affixed to it. Finally, we have to modify the onItemSelected to get the right object. The magic happens in this code:
# this code was helpfully provided by Robin Dunn car = self.myRowDict[self.list_ctrl.GetItemData(currentItem)]
Cool, huh? Our last example will cover how to alternate the row colors, so let’s take a look!
Alternate the row colors of a ListCtrl
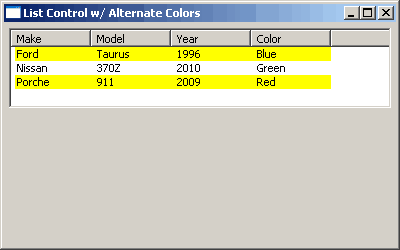
As this section’s title suggests, we will look at how to alternate colors of the rows of a ListCtrl. Here’s the code:
import wx
import wx.lib.mixins.listctrl as listmix
########################################################################
class MyPanel(wx.Panel):
""""""
#----------------------------------------------------------------------
def __init__(self, parent):
"""Constructor"""
wx.Panel.__init__(self, parent)
rows = [("Ford", "Taurus", "1996", "Blue"),
("Nissan", "370Z", "2010", "Green"),
("Porche", "911", "2009", "Red")
]
self.list_ctrl = wx.ListCtrl(self, style=wx.LC_REPORT)
self.list_ctrl.InsertColumn(0, "Make")
self.list_ctrl.InsertColumn(1, "Model")
self.list_ctrl.InsertColumn(2, "Year")
self.list_ctrl.InsertColumn(3, "Color")
index = 0
for row in rows:
self.list_ctrl.InsertStringItem(index, row[0])
self.list_ctrl.SetStringItem(index, 1, row[1])
self.list_ctrl.SetStringItem(index, 2, row[2])
self.list_ctrl.SetStringItem(index, 3, row[3])
if index % 2:
self.list_ctrl.SetItemBackgroundColour(index, "white")
else:
self.list_ctrl.SetItemBackgroundColour(index, "yellow")
index += 1
sizer = wx.BoxSizer(wx.VERTICAL)
sizer.Add(self.list_ctrl, 0, wx.ALL|wx.EXPAND, 5)
self.SetSizer(sizer)
########################################################################
class MyFrame(wx.Frame):
""""""
#----------------------------------------------------------------------
def __init__(self):
"""Constructor"""
wx.Frame.__init__(self, None, wx.ID_ANY,
"List Control w/ Alternate Colors")
panel = MyPanel(self)
self.Show()
#----------------------------------------------------------------------
if __name__ == "__main__":
app = wx.App(False)
frame = MyFrame()
app.MainLoop()
The code above will alternate each row’s background color. Thus you should see yellow and white rows. We do this by calling the ListCtrl instance’s SetItemBackgroundColour method. If you were using a virtual list control, then you’d want to override the OnGetItemAttr method. To see an example of the latter method, open up your copy of the wxPython demo; there’s one in there.
Wrapping Up
We’ve covered a lot of ground here. You should now be able to do a lot more with your wx.ListCtrl than when you started, assuming you’re new to using it, of course. Feel free to ask questions in the comments or suggest future recipes. I hope you found this helpful!
Note: All examples were tested on Windows XP with Python 2.5 and wxPython 2.8.10.1. They were also tested on Windows 7 Professional with Python 2.6
Additional Reading
- The official wxPython wx.ListCtrl documentation
- The ListControls wiki page
- ListCtrl Tooltips wiki page
- The ObjectListView website
- The UltimateListCtrl, a pure Python implementation now included with wxPython
