There are a couple of ways to create Microsoft Excel spreadsheets with Python. You can use PyWin32’s win32com.client method, which was discussed in an old article a number of years ago or you could use the xlwt package. We’ll be looking at the latter in this article. You will learn how to create an Excel spreadsheet with multiple worksheets and how to create styled cells. Let’s get started!
Getting xlwt
You will want to go and download xlwt so you can follow along. It is available on PyPI. If you have pip installed, then you can install it that way as well. Once you have the module, we will be ready to continue.
Using xlwt
The xlwt package is pretty easy to use, although the documentation is a bit sparse. On the plus side, the xlwt Github repository has lots of examples. Let’s create a simple Excel spreadsheet with a single worksheet:
import xlwt
#----------------------------------------------------------------------
def main():
""""""
book = xlwt.Workbook()
sheet1 = book.add_sheet("PySheet1")
cols = ["A", "B", "C", "D", "E"]
txt = "Row %s, Col %s"
for num in range(5):
row = sheet1.row(num)
for index, col in enumerate(cols):
value = txt % (num+1, col)
row.write(index, value)
book.save("test.xls")
#----------------------------------------------------------------------
if __name__ == "__main__":
main()
Let’s break this down a bit. First off, we import the xlwt module and create a function called main. In the main function, we create an instance of xlwt.Workbook and add a worksheet via the add_sheet method. We label out worksheet with the text “PySheet1”. Then we create a nested loop to create 5 rows and 5 columns worth of content. Basically we write the Row / Column information to each cell. Then we save the file and we’re done!
Creating a Styled Cell
Now let’s refactor the code in such a way that we can add worksheets by using a function. We’ll also create another function that can create a worksheet with a styled cell:
import xlwt
#----------------------------------------------------------------------
def add_sheet(book, name):
"""
Add a sheet with one line of data
"""
value = "This sheet is named: %s" % name
sheet = book.add_sheet(name)
sheet.write(0,0, value)
#----------------------------------------------------------------------
def add_styled_sheet(book, name):
"""
Add a sheet with styles
"""
value = "This is a styled sheet!"
sheet = book.add_sheet(name)
style = 'pattern: pattern solid, fore_colour blue;'
sheet.row(0).write(0, value, xlwt.Style.easyxf(style))
#----------------------------------------------------------------------
def main():
""""""
book = xlwt.Workbook()
sheet1 = book.add_sheet("PySheet1")
cols = ["A", "B", "C", "D", "E"]
txt = "Row %s, Col %s"
for num in range(5):
row = sheet1.row(num)
for index, col in enumerate(cols):
value = txt % (num+1, col)
row.write(index, value)
add_sheet(book, "PySheet2")
add_styled_sheet(book, "StyledSheet")
book.save("test2.xls")
#----------------------------------------------------------------------
if __name__ == "__main__":
main()
Here we create an add_sheet method that accepts a Workbook instance and the name of the sheet. It will add a worksheet to the book with a cell that identifies what the name of the worksheet is. The add_styled_sheet works in much the same way except that it creates a styled cell with a message.
Creating a More Complex Styled Cell
In this example, we will use the original code to create the same 5×5 set of cells. Then we’ll also create a cell with a red background, a border and specific date format:
from datetime import date
import xlwt
#----------------------------------------------------------------------
def main():
""""""
book = xlwt.Workbook()
sheet1 = book.add_sheet("PySheet1")
cols = ["A", "B", "C", "D", "E"]
txt = "Row %s, Col %s"
for num in range(5):
row = sheet1.row(num)
for index, col in enumerate(cols):
value = txt % (num+1, col)
row.write(index, value)
value = date(2009,3,18)
fmt = xlwt.Style.easyxf("""
font: name Arial;
borders: left thick, right thick, top thick, bottom thick;
pattern: pattern solid, fore_colour red;
""", num_format_str='YYYY-MM-DD')
sheet1.write(6,1,value, fmt)
book.save("test3.xls")
#----------------------------------------------------------------------
if __name__ == "__main__":
main()
Here we use a large string to specify to xlwt that we want to apply a style that uses the Arial font, has borders on all four sides of the cell and the fore_color is red. When you execute the code, you will find that fore_color actually means background color. Anyway, this syntax makes it very easy to style a cell’s contents. There are a lot of good examples in this PDF that the Python Excel website put out.
Wrapping Up
Now you know how to use the xlwt package to create simple Microsoft Excel spreadsheets. You will notice that it create the spreadsheets using the older *.xls format. The xlwt module does not currently support the *.xlsx format. For that, you would probably have to work with PyWin32 or possibly the openpyxl project or XlsxWriter. Good luck and happy coding!
Related Reading
- xlwt on PyPI
- Python-Excel website
- An xlwt / xlrd User Guide (PDF)
- Python and Microsoft Office – Using PyWin32

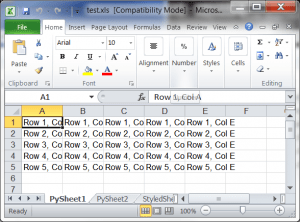
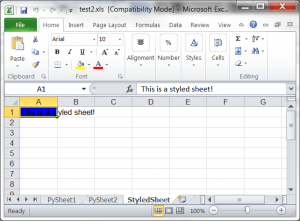
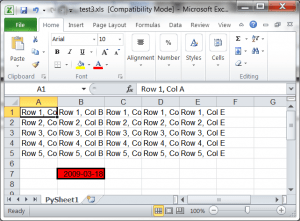
oops, you have point it at the end. Sorry. Can you delete my two comments, please ?
Hi, recently i did try to add a plugin to a project to communicate with a spreadsheet, read, write data to implemented something similar to spreadsheet external plugin, i didnt find any posibility to read/write in a excel files (xls or xlsx format). I couldn’t access to formulae or maintain formulas in a template file in a copied file. No possibility to do in not windows platforms, so i declined that plugin functionality and choose work only with ods libreoffice format.
There are possibility to write some data in a cell in a existing xls file running some linux system?
I haven’t tried it personally, but I believe you can do that with xlwt.
with xlwt and xlsutils you can copy a existing spreadsheet and write in it, but that copy loose styles and formulas, so is not valid for me.
The only opcion i found work is with
you are looking for openpyxl
together with xlwt and xlrd its all you need
Hi Gabor,
thanks por openpyxl, work great for xlsx format.
xlwt and xlrd are not a solution for me use in old xls format, formulas are lost in new file result., as example, how add a value in B5 cell and maintain B6 with the formula in original file?
Yeah. xlwt and xlrd do not keep formulas or formatting. You would probably have to use win32com to keep that sort of thing.
Pingback: Reading Excel Spreadsheets with Python and xlrd | Hello Linux